Pros: Beautifully designed; Ruler lets you draw accurate shapes; Handy Cloud Clipboard copy-and-paste tool
Cons: Finicky stylus; Palm rejection inconsistent
The Verdict: Adobe's stylish stylus and digital ruler for the iPad let you draw precise shapes, but the product is a work in progress.
The
software giant Adobe is venturing into hardware with the launch of two
drawing
accessories for the iPad: Ink, a stylus, and Slide, a digital ruler. These tools are designed for artists and illustrators to create geometric and freehand works of art on Apple's tablet. But, with only two apps currently optimized for the accessories, are the $199 tools worth the investment?
accessories for the iPad: Ink, a stylus, and Slide, a digital ruler. These tools are designed for artists and illustrators to create geometric and freehand works of art on Apple's tablet. But, with only two apps currently optimized for the accessories, are the $199 tools worth the investment?
1. Design
Shiny and metallic, the Ink and Slide look like they could be artists' tools from the future. The twisted, triangular form of the Ink stylus is designed to accommodate many different methods of holding a pen, and we found it easy to grip. The company also said it was going for an iconic look, and Ink's silhouette definitely stands out.
At the top of the pen is a triangular LED indicator that flashes red when you turn Ink off, and glows a series of colors (red, orange, yellow and green) when you turn Ink on. A round button near the tip lets you switch the device on or off, and also opens menus in compatible apps. We found this button easy to reach with our index finger when we gripped the pen.
Measuring 5.67 x 0.48 x 0.46 inches and weighing 0.72 ounces, Ink sat comfortably in our hands and was light enough for prolonged use.
Ink comes with a white, triangular tube that houses the stylus and wirelessly charges it via the magnetic cap. On the outside of the cap is a microUSB port through which you charge the pen. The tube also protects Ink from bumps and scratches.
Slide looks like a mini-bridge, with two squat, rectangular feet extending from each end. The device's top is a smooth, metallic silver; a round silver button on one end lets you toggle through shapes that you want to draw on the tablet.
At 3.94 x 0.91 x 0.39 inches and 0.69 ounces, the Slide is slightly larger than a finger, and is about half as wide as the iPad Air's display (long side).
2. Setup
The Sketch and Line apps are free to download, and you'll need an Adobe ID to use them.It's easy enough to sign up; you just fill in a basic questionnaire online with your information.
You turn Ink on by holding down the button close to the nib for two seconds until the LED at the top of the pen glows a sequence of rainbow colors. Slide does not require power to run, and works once you put it on your iPad's display with a compatible app running. Capacitors on each end of Slide send a signal to the tablet when the onboard button is pressed, and this process requires no syncing or power.
3. Ink
Boasting 2,048 levels of pressure sensitivity, Ink lets you draw broader or thinner strokes depending on how hard you push the nib against the tablet. The pen connects to your iPad via built-in Bluetooth 4.0 Low Energy, and sends the pressure data to compatible apps via that connection. You'll know your Ink is linked to the app when you see the pen symbol with three lines behind it on the top right of the app.
For the most part, we found drawing with Ink smooth and responsive at all angles. The stylus sometimes stuttered, and because of finicky palm rejection (more on that later), it sometimes failed to register our strokes.
Pressing the button launches a Pen Tip menu that offers more options, depending on which app you're using. (As of this writing, only Adobe's Line and Sketch are optimized for Ink and Slide.) In Line, the Pen Tip menu shows Brush settings, Cloud Clipboard, Slide settings and Share. In Sketch, the options are Color, Tool, Cloud Clipboard, Palm Rejection and Share in Sketch.
Cloud Clipboard lets you copy and paste sketches across devices by holding down the pen button and long-tapping the drawing you want to reproduce. This saves a copy of the image to your Creative Cloud account.
You can paste an image you create to another iPad by selecting Cloud Clipboard from the Pen Tip menu and choosing the image you want to place. Doing this brings up all available saved graphics. Adobe says the stylus can hold up to 30 to 40 URLs; when the memory is full, the oldest entries will be the first ejected. Star a picture to keep it in the clipboard; it will remain in storage until you unstar it.
We sometimes had trouble reaching the very edges of our canvas, but Adobe said this is because iPads have an area around the edge of the screen that's not sensitive to touch. You can get at those corners by pinching in so that your canvas sits in the middle of the display.
Adobe has made its Creative Cloud SDK available to developers so that features such as Cloud Clipboard and Pen Tip menu can be used across different third-party apps. However, right now no other programs use the Creative Cloud features; Adobe is working with developers to get its tools on more platforms.
4. Slide
The Slide digital ruler is a guide for you to draw straight lines and precise shapes on your iPad. When you put Slide on the tablet's display while a compatible app is running, two lines appear, one on each side of the ruler. You can press the button on the accessory to change the shape of the outline.
Once we put Slide onto the iPad and started toggling through the shapes we could draw, we were immediately engrossed by the experience. The ruler displays outlines of 3 shapes -- circle, triangle and square -- on a canvas that you can trace with Ink or your fingers. What's great is that even if you stray outside the lines, your drawing will still remain precise; the ruler doesn't register strokes beyond the outline.
It was mostly easy to draw with Slide. After we selected a shape, we could use our fingers to pinch in or out to change its size. Frustratingly, the shape would keep jumping to the other side of the Slide for no reason, or when we lifted the pen. This was more often an issue in the Sketch app than in Line, which we suspect is due to faulty palm rejection.
In the Line app, you can use included shape packs that offer more outlines that you can trace with Slide. From French Curves and geometric shapes to stamps of fashion figures and animals, the shape packs add fun and versatility to what you can do with Slide.
5. Apps
At
launch, two apps, called Sketch and Line, are designed to work with Ink
and Slide. You don't actually need the hardware to use these apps, but
it does make things easier.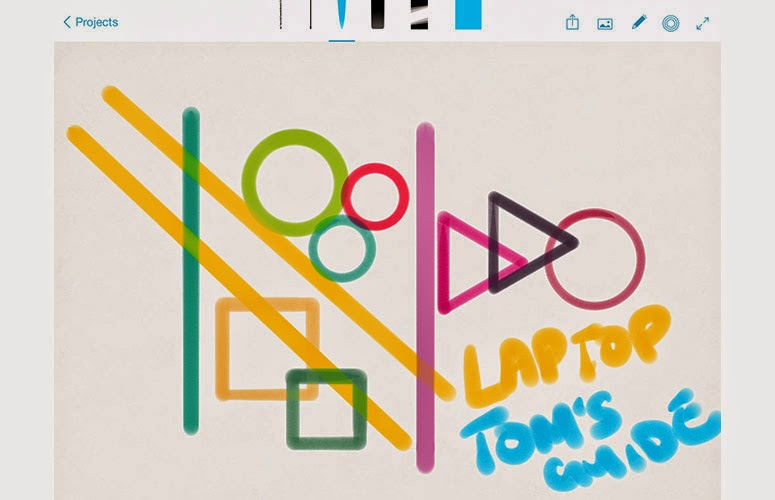 Line is about precision drawing, while
Sketch is more about freeform drawing. Both apps have user-friendly
interfaces. Clicking a big plus sign at the left of the screen lets you
start new drawings, and tapping the Adobe logo at the top left gives you
access to helpful tutorials. Your projects are laid out in reverse
chronological order, and you can swipe through to pull up the one you
want.
Line is about precision drawing, while
Sketch is more about freeform drawing. Both apps have user-friendly
interfaces. Clicking a big plus sign at the left of the screen lets you
start new drawings, and tapping the Adobe logo at the top left gives you
access to helpful tutorials. Your projects are laid out in reverse
chronological order, and you can swipe through to pull up the one you
want.In Line, you get finer control over brush size and opacity via a long-press of each tool, while you'll have to vary the amount of pressure you apply to do the same thing in Sketch. Line also offers Smart Guides, which are gridlines that appear as you draw to help you place your shapes with reference to other elements on the page.
We preferred the experience in Line, but those who enjoy more-natural shading may prefer Sketch.
Adobe also offers helpful tutorials and other support resources on its Ink and Slide website and forums.
6. Palm Rejection Issues
You can set up Palm Preferences in both Adobe apps by tapping the pen icon on the top right and selecting one of the six available modes. These include left- and right-handed positions as well as three different wrist angles. Adobe says you should pick the mode that most resembles how you normally hold a pen. We selected the right-handed grip with the wrist bent at almost 90 degrees.Unfortunately, we found palm rejection inconsistent in Sketch, as it sometimes failed to register inputs from Ink when we leaned our palm on the display. A stroke would appear where our palm was instead.
This was less of an issue when using the Line app, as Adobe disables all multitouch gestures in Line when palm rejection is turned on. In Sketch, though, two-finger swipes will still work when palm rejection is on. (By default, palm rejection is turned off, so you have to be sure to turn it on.)
Even with all these tricks though, Adobe cautions that palm rejection is still very finicky. The good news is the upcoming iOS 8 will enable apps to interpret feedback based on the size of the touch input. This will let developers (and Adobe) make palm rejection more robust by differentiating between a finger, a stylus and the wide surface of a palm.
7. Battery Life
Adobe says that, on a full charge, Ink will last you 8 to 12 hours of continuous drawing -- instances when the pen's tip is touching the screen. After three minutes of inactivity, Ink goes to sleep. Adobe says the stylus can last weeks in this mode. Slide does not have a battery since it requires no power to work.8. Bottom Line
Oddly enough, inconsistent software performance holds back Adobe's first foray into the hardware world. For $199, Ink and Slide are beautiful accessories, but finicky palm rejection mars an otherwise smooth and engaging experience. While the Cloud Clipboard and shape packs are helpful features, Adobe's apps are still mostly works in progress, and they're currently the only two apps that can really take advantage of the Ink and Slide. Until the apps are more refined and numerous, the Ink and Slide will be useful only for creative types who are already invested in Adobe's Creative Cloud software.source





No comments:
Post a Comment