Though you can install Microsoft’s Windows 10 Technical Preview over
your current Windows, or dual boot it, the easiest and safest way to try
out any new platform is to put it in a virtual machine. By using free
tools such as Oracle’s VM Virtual box, you can create a computer that
runs in a window on your desktop, allowing you to experiment without
leaving your familiar environment behind. Here’s how to install Windows
10 in a virtual machine.
1. Register as a Windows Insider at preview.windows.com by following the prompts to click the Get Started button, press the Join Now button, sign in with your Microsoft account and agree to the program’s terms.
2. Click install Technical Preview.
1. Register as a Windows Insider at preview.windows.com by following the prompts to click the Get Started button, press the Join Now button, sign in with your Microsoft account and agree to the program’s terms.
2. Click install Technical Preview.
3. Click Get the ISO files at the bottom of the page if you don’t already see a list of links to different versions of the OS.
4. Download the correct version for your language and computer.
For most PCs, you would want English 64-bit. Some older systems and
Atom-powered tablets might require the 32-bit version. If you’re doing
an upgrade install over Windows 8, use the same version you have.6. Click New in VirtualBox.
7. Name the operating system (ex: “Windows 10″), select Windows as the type and Windows 8.1 (64-bit) as the version and Click Next.
9. Click Create, leaving the selection on “Create a virtual hard drive.”
10. Click Next, leaving the type set to VDI.
11. Click Next, leaving the selection set to Dynamically Allocated.
12. Select the hard drive size for the virtual hard drive and click Create. Make it at least 20GB
13. Click Settings with the Windows 10 installation selected.
14. Select storage from the left window pane.
15. Select the optical drive in the Storage Tree and click the disc icon under Attributes to select a virtual disc.
16. Select the Windows Technical Preview ISO file and click Open.
17. Click Ok in the Virtual Box window.
18. Click Start in Virtual Box.
A new virtual machine will appear in a window and boot into the Windows 10 installer.
19. Click Next on the screen which shows your language region choices.
20. Click Install now.
21. Accept the license terms and click Next.
22. Select Custom install.
23. Click Next, leaving Drive 0 selected.
Windows will then take a few minutes to copy files.
You do not need to do anything while this happens, but you’ll notice
that the software will restart the virtual machine and continue copying
files with the phrase Getting Ready on the screen for several minutes.
It will then reboot a second time before you are prompted to hit any
more buttons.
24. Click Use express settings.
25. Sign in to your Microsoft account or create a new one.24. Click Use express settings.
26. Verify your account by entering either your email address or phone number. You will be sent a code to enter.
27. Select “Set this up as a new PC” if prompted to import settings from another computer associated with your account. Click Next.
28. Click Next to allow the virtual PC to store files in OneDrive.
Windows will take a few more minutes to install apps for you and prepare your account.
After that, you’ll be taken to the Windows 10 desktop, which is ready for you to begin using it.
Any time you want to restart your virtual machine, just click Start in the VirtualBox window.
source



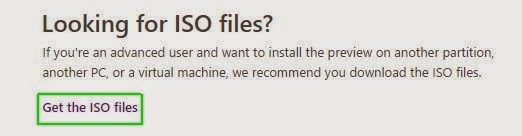






















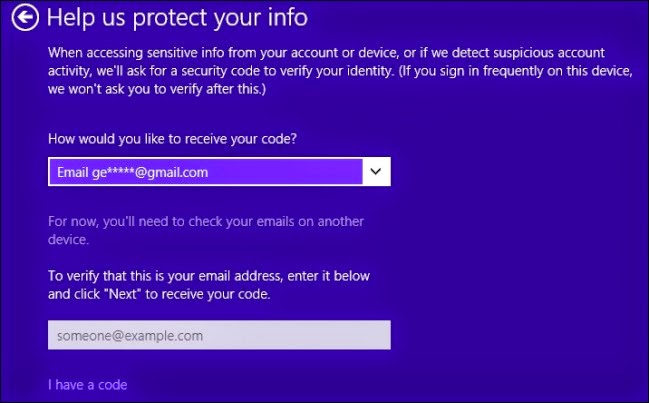






No comments:
Post a Comment